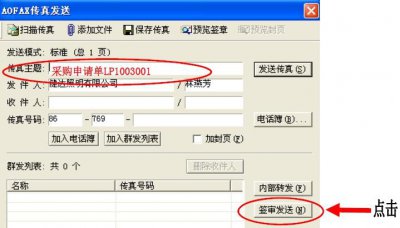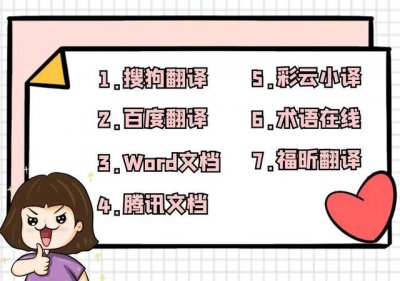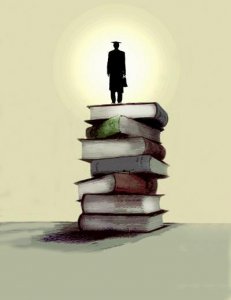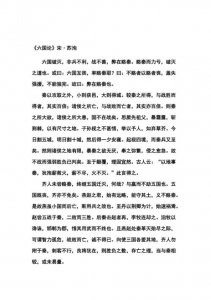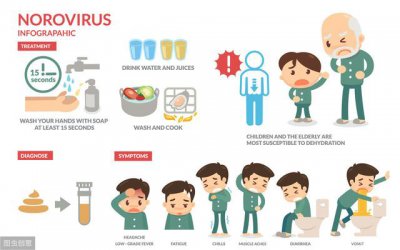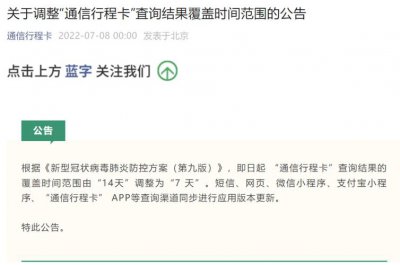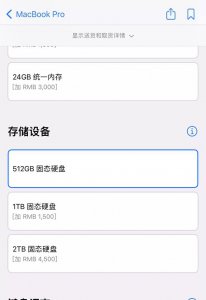固态硬盘怎么设置性能最佳(详解固态硬盘优化设置方法)
固态硬盘怎么设置性能最佳(详解固态硬盘优化设置方法)
很多人的电脑都装上了固态硬盘,大家对固态硬盘的关心度也都是一直居高不下的,而最为关心的一个问题也就是安装的固态硬盘要怎样才能发挥最大的性能?小伙伴们,那么接下来就一起来看看固态硬盘的优化方法吧。
一、开启AHCI模式

想要优化SSD固态硬盘的第一步骤则是先确定一下你的磁盘读写模式是否为AHCI模式,现在的电脑系统基本都是windows7系统/windows10系统,在正常安装过程中磁盘一般都是默认自动选为"AHCI",只有安装了xp系统的电脑才会设置成IDE模式,大家只需进bios设置了解看看即可。
1、电脑点击win R,进入运行对话框。
2、输入Regedit进入注册表。
3、选择路径"HKEY_LOCAL_MACHINE\SYSTEM\CurrentControlSet\Services\msahci"。
4、右键修改磁盘模式为"0",重新启动即可。
二、开启TRIM功能
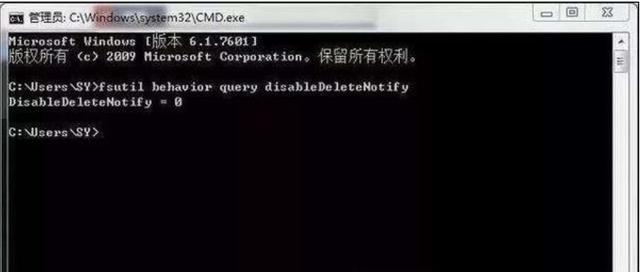
也许大家对TRIM功能并不了解,其实TRIM功能是直接提升SSD的读写能力,这个功能特别重要,能够一定程度下减少延迟。所以当你安装了电脑系统时一定要确认清楚TRIM功能是否开启,点击win R,只要用户以管理员模式运行CMD,输入"fsutil behavior query DisableDeleteNotify",如果返回值是0的话,这就证明TRIM功能是开启模式,但结果是1的返回值的话,则说明TRIM处于关闭模式。除非你运用的是不支持trim的操作系统,没有必要定时执行。
三、电脑重新分区,开启4k对齐
一般来说,4K对齐是指4K高级格式化,这个操作要求你的硬盘扇区4K对齐。4K高级格式化标准规定,硬盘扇区大小从当前的512字节迁移至4096字节(或4K)。这个选项可以提升格式化效率,才能对硬盘提供更高的容量,也可以提供改进的错误以此来纠正功能。现在的XP等老系统并不能很好地支持大扇区,使得性能大幅下降。
下面我们可以通过快启动pe系统中的内置分区工具DiskGenius,进行重新分区以及勾选4k对齐,也可以通过AS SSD软件了解4K是否对齐,要是没发现自己安装的固态硬盘实现4k对齐也没事的,直接通过快启动pe系统中的内置分区工具DiskGenius进行4k对齐,其他选项正常选择,然后勾选对齐分区到此扇区数的整数倍,选择4096扇区。
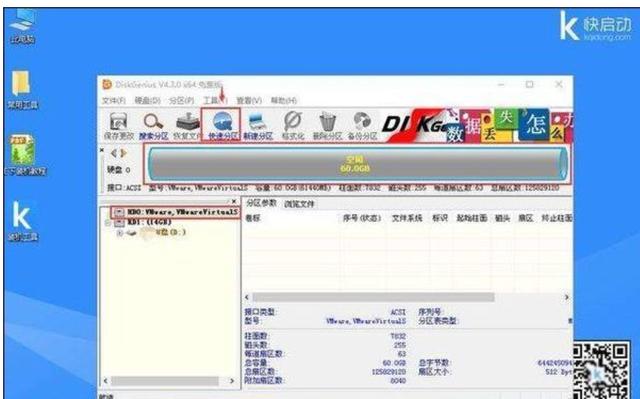
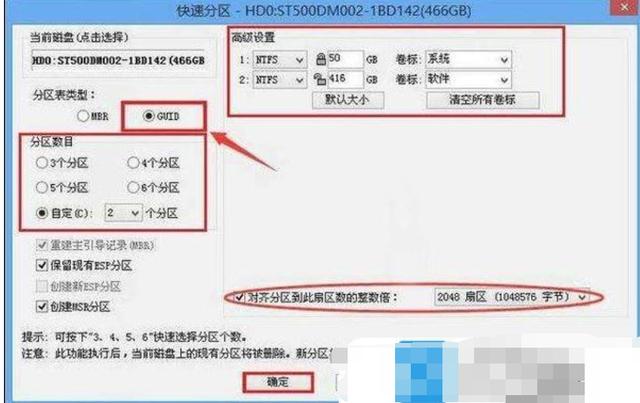
四、关闭系统恢复功能
关闭系统恢复功能是大家在运用固态硬盘都不会去特别注意的功能,不过大家在还原系统的时候会影响到固态硬盘以及TRIM时候的正常操作,从而影响到固态硬盘的读写能力。
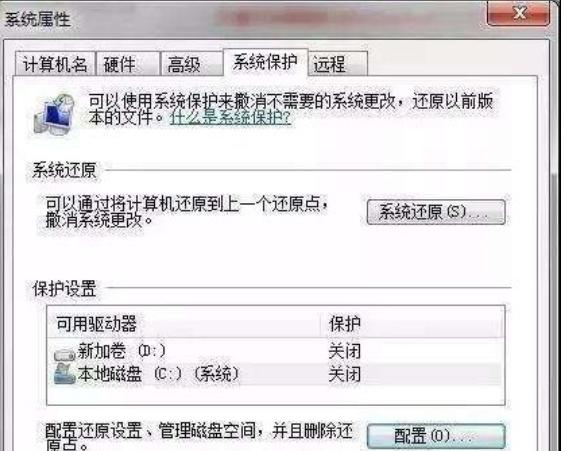
其实想要关闭系统恢复功能是非常简单易操作,你只需要简单操作几步就可以。
1、右键单击我的电脑选择属性;
2、选择系统保护;
3、设置项;
4、关闭系统还原
五、关闭磁盘索引
要是当前的搜索病没有很多的时候,我们可以直接关闭索引以此来让系统临时搜索的,只有这样才能更好的延长固态硬盘的运用寿命,一般来说,我们可以凭借SSD硬盘的高随机读取性能,这样的话,临时搜索就不会比索引慢很多很多的。
以下是 关闭磁盘索引操作过程:
1、点击我的电脑;
2、右键单击SSD选择属性;
3、取消索引勾选,点击确定。
有时候可能会需要你以管理员权限操作,执行管理员权限即可。
六、关闭磁盘整理计划
关闭磁盘整理计划这个功能主要是重新将一下存放在磁盘中的重要文件按照顺序重新读写一遍并且整理一下,这这个读取擦写次数对固态硬盘的影响无疑是自取灭亡,这就是固态硬盘的闪存储存特点决定了其擦写次数是有限的,要是这个次数超过限额的话,整个磁盘就没办法写入了,则成为废盘了,所以对固态硬盘进行进行磁盘碎片整理是一件超级不利的事情。
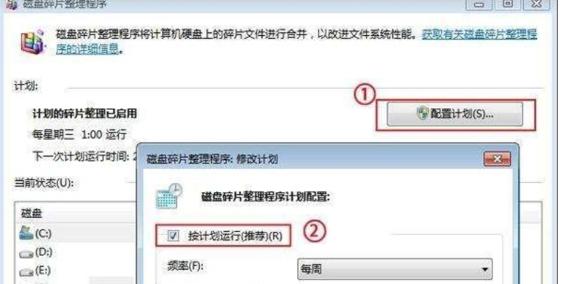
以下是关闭磁盘整理操作过程:
1、点击磁盘右键"属性";
2、选择"工具"选项卡;
3、选择"立即进行碎片整理";
4、选择"配置计划";
5、取消勾选"按计划运行(推荐)(R)",即关闭了磁盘碎片整理计划。
以上就是固态硬盘优化设置的方法,希望对朋友们有所帮助。
,
标签: