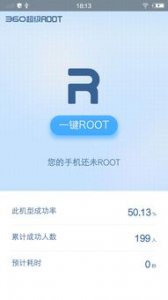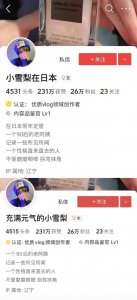win11如何将桌面文件默认到d盘(win10系统如何将桌面文件默认到d盘)
win11如何将桌面文件默认到d盘(win10系统如何将桌面文件默认到d盘)
1、win11如何将桌面文件默认到d盘
Win11如何将桌面文件默认保存到D盘
在Windows 11中,将桌面文件默认保存到D盘非常简单。通过以下步骤,您可以轻松地更改默认设置。
右键单击桌面上的任何空白处,然后选择“个性化”选项。这将打开个性化设置窗口。
在个性化设置窗口中,选择“系统”选项。然后,在左侧导航菜单中,点击“存储”。
接下来,在存储选项下,您会看到“更改桌面保存位置”的设置。点击该选项。
在打开的窗口中,您可以看到默认的桌面保存位置为“本地磁盘(C:)”。现在,点击下拉菜单并选择“本地磁盘(D:)”作为新的默认位置。
点击“应用”按钮,然后关闭设置窗口。
从现在开始,所有的桌面文件将默认保存在D盘上,而不是C盘。这样,您就可以更高效地组织和管理文件,使系统的C盘保持整洁和流畅。
总结而言,Win11允许用户在个性化设置中更改默认的桌面文件保存位置。通过将桌面文件保存到D盘,您可以更好地管理和整理文件,同时提高系统的运行效率。希望这个简单的实用技巧能够帮助您更好地使用Win11系统。

2、win10系统如何将桌面文件默认到d盘
Win10系统如何将桌面文件默认到D盘
在Win10操作系统中,默认情况下,所有的桌面文件都会存放在C盘的用户文件夹中。然而,对于存储容量有限的C盘来说,这可能会导致空间不足的问题。如果你想要将桌面文件保存到其他分区或磁盘,这可以通过简单的设置来实现。
打开资源管理器,并找到你的D盘,在D盘上创建一个新的文件夹,用于存放桌面文件。你可以根据个人喜好和需求,给这个文件夹取一个有意义的名字。
接下来,右键点击“我的电脑”图标,选择“属性”。在弹出的窗口中,点击左侧的“高级系统设置”。
然后,在“高级”选项卡下,点击“环境变量”按钮。在弹出的窗口中,你会看到两个框,分别是“用户变量”和“系统变量”。
在“用户变量”框中,找到名为“USERPROFILE”的变量,然后点击“编辑”按钮。在弹出的编辑用户变量窗口中,将“变量值”修改为你刚刚创建的文件夹的路径,例如“D:\Desktop”。然后点击“确定”保存更改。
重启电脑或者注销当前用户,重新登录系统即可生效。从此之后,所有的桌面文件都会默认保存到你指定的D盘文件夹中。
需要注意的是,如果你决定更改桌面文件的默认路径,建议在修改之前将桌面上的所有文件备份到其他位置,以免不小心丢失。
通过以上的简单设置,你可以轻松地将Win10系统的桌面文件默认保存到D盘,更好地管理你的存储空间。
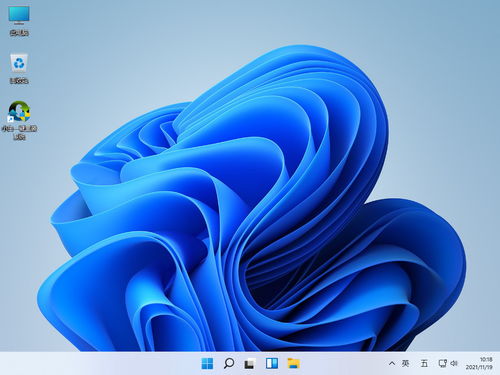
3、win10如何将桌面文件默认到d盘
在Win10操作系统中,我们可以通过简单的设置,将桌面文件的默认存储位置更改到D盘上,以便更好地组织和管理我们的文件。
以下是如何将桌面文件默认到D盘的步骤:
1. 右键单击桌面上的“此电脑”图标,选择“属性”选项。
2. 在弹出窗口的左侧导航栏中,点击“高级系统设置”。
3. 在新窗口的“高级”选项卡中,点击“环境变量”按钮。
4. 在“用户变量”部分中,找到名为“USERPROFILE”的变量。
5. 双击“USERPROFILE”变量,弹出编辑变量窗口。
6. 在“变量值”中,找到“Desktop”文件夹。
7. 点击“编辑变量”按钮,将路径更改为D盘的路径。
8. 确认设置后,点击“确定”按钮关闭窗口。
经过以上步骤,您的桌面文件将默认保存在D盘上。从现在开始,所有的桌面文件都将自动存储在D盘的指定位置,方便您对文件进行管理和备份。同时,这样的设置也可以避免系统盘容量不足的问题。
需要注意的是,如果您在D盘上已经有桌面文件的备份,将桌面文件默认位置更改到D盘后,原桌面上的文件将被移到新的位置,所以请提前备份好重要的文件。
通过将桌面文件默认到D盘,我们可以更好地管理和组织文件,避免系统盘容量不足的问题,并且可在需要的时候方便地备份文件。

4、windows11怎么设置桌面图标
Windows 11是微软最新发布的操作系统版本,它引入了全新的用户界面和功能。在Windows 11中,设置桌面图标是一个非常简单的过程。以下是如何设置桌面图标的步骤:
右键点击空白的桌面区域,然后在弹出的菜单中选择“Personalize”(个性化)选项。这将打开“Settings”(设置)应用的个性化页面。
接下来,在个性化页面中,选择左侧菜单中的“Themes”(主题)选项。然后,在右侧区域找到并点击“Desktop icon settings”(桌面图标设置)。
在打开的桌面图标设置窗口中,你可以看到几个常见的桌面图标,如“Computer”(我的电脑)、“Network”(网络)、“Recycle Bin”(回收站)等。你可以根据自己的需要选择要显示在桌面上的图标,或者取消选择以隐藏它们。
如果你想要添加其他图标到桌面上,可以点击“Change desktop icons”(更改桌面图标)按钮。在弹出的窗口中,你可以选择要添加到桌面的图标,如“Control Panel”(控制面板)、“User's Files”(用户文件夹)等。
点击“Apply”(应用)按钮,然后点击“OK”(确定)按钮以保存更改。现在,你的桌面上将显示你选择的图标。
设置桌面图标在Windows 11中是一个非常简单的过程。只需要几个简单的步骤,你就可以根据自己的喜好和需要来设置你的桌面图标。
标签: